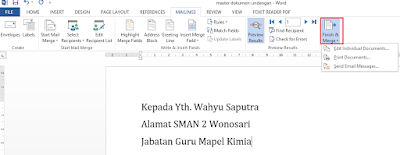22.3.20
Aplikasi Google "Membuat Tugas Kelas dengan Classroom"
1. Buka classroom.google.com melalu PC/ laptop kemudian login dengan akun gmail. Jika menggunakan ponsel bisa langsung buka aplikasi Classroom.
Tampilan setelah berhasil Login:

2. Buka kelas yang diampu dengan cara klik nama kelasny dan setelah terbuka pilih Tugas Kelas (Classwork) – kemudian klik Buat (Create)
3. Pilih jenis tugas yang akan diberikan ke siswa

4. Di Classroom...jenis tugas yang akan diberikan pada dasarnya teknis pembuatannya sama. Nanti akan lebih enak jika diarahkan ke Google Form dalam pembuatan Quiznya..Dalam penjelasan kali ini kami akan pilih jenis Tugas kuis untuk memberikan tugas kepada siswa
5. Pilih format Tugas kuis kemudian isikan data-data yang di berikan keterangan merah:


Khusus untuk tombol memunculkan quiz....pilih pilihan Jadwalkan dan pada pilihan Tenggat:
Tentukan waktu kapan siswa selesai mengerjakan untuk mengatur kapan dan berakhirnya waktu quiz harus dikerjakan
6. Setelah mengatur hal di atas, pilih pilihan Blank Quiz dan Pilih menu Edit (pojok kanan bawah)

7. Kemudian atur terlebih dahulu judul soal dan tambahkan pertanyaan:

8. PASTIKAN SOAL DIAWALI DENGAN ISIAN IDENTITAS SISWA:

9. Setelah itu tambahkan soal dibawahnya dengan berbagai format seperti pilihan ganda, essay, atau paragraf dsb sesuai dengan kebutuhan: JANGAN LUPA SETING KUNCI JAWABAN DAN MEMBERIKAN JUMLAH POIN JIKA SOAL BERUPA PG/ SHORT ANSWER
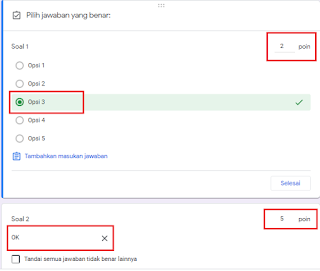
10. Jika sudah selesai membuat soal, Klik tombol Seting terlebih dahulu: (Umum, Presentasi, Quiz) dan setelah pengaturan selesai Klik Tombol Simpan (Pojok Kanan Bawah)




11. Preview Quiz dengan klik tombol Preview
12. Setelah semua dirasa cukup, kembali ke jendela Kelas untuk membuat Quiz tadi dan terlihat soal sudah muncul (tetapi kemunculannya di Forum sesuai jadwal yang sudah diatur tadi)

13. Selamat mencoba dan tetap semangat....:)
14. Untuk melihat tanggapan...Klik menu Response
24.10.18
Panduan Posting Tulisan di Blogger
1. Buka blogger.com kemudian klik Masuk/ Sign In

2. Pilih nama akun/ username Anda (jika belum ada klik Gunakan Akun Lain kemudian masukkan Username Google Anda) → masukkan Password → kemudian klik tombol Berikutnya/ Next

3. Anda akan masuk ke jendela pengeditan Blog yang sering disebut dengan Dahsboard. Bagian paling atas dari Dashboard ini adalah menu Post yang digunakan untuk membuat tulisan-tulisan yang nantinya akan muncul di blog kita.


5. Menu ini secara khusus saya jelaskan disini:

6. Setelah selesai menulis klik Publish (muncul di web)/ Simpan sebagai draft/ Close (menutup jendela Post)
19.10.17
Aplikasi Google "Kumpul Tugas di Classroom"
10. Klik tombol Konfirmasi TURN IN
23.8.17
Aplikasi Google "Aktivasi Pertama Kali akun @smadaprima.sch.id dan gabung ke Classroom
2. Ketik google.co.id di web address kemudian Sign In
12. Terimkasih....
27.7.17
Cara Membuat Surat Masal dengan Mail Merge
Mail merge bisa disebut juga dengan surat masal dalam artian membuat surat dengan isi atau format yang sama untuk banyak orang dengan alamat atau keterangan yang berbeda-beda sesuai dengan kebutuhan. Fasilitas yang ada di aplikasi pengolah kata Microssoft Word ini sangat membantu terutama bagi yang membutuhkan kecepatan kerja dalam pembuatan surat masal.
Berikut langkah-langkah pembuatan Mail Merge :
1. Buat format surat nya di Ms. Word terlebih dahulu (disebut Dokumen Master)
2. Sebagai contoh kita buat yang simpel dulu
4. Kemudian buat pangkalan data di Ms. Excel (disebut Data Master)
5. Sebagai contoh isikan data sesuai kebutuhan data di Dokumen Master
6. Selanjutnya SAVE (jadikan satu Folder dengan Dokumen Masternyang sudah dibuat tadi)
7. Untuk membuat surat masal, hubungkan antara Dokumen Master dengan Data Master sesuai langkah berikut :
8. Untuk melihat preview surat klik sub menu Preview Result
9. Untuk cetak bisa melalui sub menu Finish & Merge
10. Silahkan berkreasi untuk membuat surat masal dengan isi yang lengkap...bisa juga dikembangkan untuk tujuan lain yang sejenis seperti cetak kartu peserta, cetak label undangan, dan lain sebagainya
3. Selanjutnya SAVE pada Drive dan Folder yang sesuai
7. Untuk membuat surat masal, hubungkan antara Dokumen Master dengan Data Master sesuai langkah berikut :
- Pilih menu Mailing - Select Recipients - Use an Existing List ..
- Cari master data yang sudah dibuat tadi :
- Isikan Field Data sesuai dengan letaknya di Dokumen Master satu per satu
- Selesai ...
8. Untuk melihat preview surat klik sub menu Preview Result
@adhe|2017